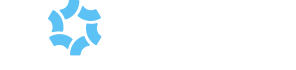Help:Contents: Difference between revisions
From BD Forum
No edit summary |
No edit summary |
||
| Line 120: | Line 120: | ||
Main entities in the Forum are grouped and listed by type under the BD tabs. They are visible after clicking on the '''BD''' tab under the BD logo. | Main entities in the Forum are grouped and listed by type under the BD tabs. They are visible after clicking on the '''BD''' tab under the BD logo. | ||
* [index.php/BD:Themes Themes] | * [http://142.244.87.142/bd/index.php/BD:Themes Themes] | ||
* [index.php/BD:Projects Projects] | * [http://142.244.87.142/bd/index.php/BD:Projects Projects] | ||
* [index.php/BD:ALL_HQP HQP: Highly Qualified Personnel] | * [http://142.244.87.142/bd/index.php/BD:ALL_HQP HQP: Highly Qualified Personnel] | ||
* [index.php/BD:ALL_NI NIs: Network Investigators] | * [http://142.244.87.142/bd/index.php/BD:ALL_NI NIs: Network Investigators] | ||
* [index.php/Special:Products#/Publication Publications] | * [http://142.244.87.142/bd/index.php/Special:Products#/Publication Publications] | ||
* [index.php/Special:Products#/Presentation Presentations] | * [http://142.244.87.142/bd/index.php/Special:Products#/Presentation Presentations] | ||
* [index.php/Special:Products#/Product Products] | * [http://142.244.87.142/bd/index.php/Special:Products#/Product Products] | ||
<!-- | <!-- | ||
* [index.php/BD:Multimedia Multimedia] | * [http://142.244.87.142/bd/index.php/BD:Multimedia Multimedia] | ||
--> | --> | ||
| Line 199: | Line 199: | ||
The addition and/or editing of a product will send notifications to all persons previously and currently associated with the publication. | The addition and/or editing of a product will send notifications to all persons previously and currently associated with the publication. | ||
A typical cause of "publication not showing up" is that it is not associated with the right persons (as authors) and/or projects. There are two lists of all publications in the Forum; the first one lists the publications recognized as belonging to BD - [index.php/Special:Products#/Publication]; the second includes publications that are not recognized as belonging to BD (because they are not associated with projects). The correct associations can be made by editing a product. | A typical cause of "publication not showing up" is that it is not associated with the right persons (as authors) and/or projects. There are two lists of all publications in the Forum; the first one lists the publications recognized as belonging to BD - [http://142.244.87.142/bd/index.php/Special:Products#/Publication]; the second includes publications that are not recognized as belonging to BD (because they are not associated with projects). The correct associations can be made by editing a product. | ||
=== Editing People-Project Membership Information === | === Editing People-Project Membership Information === | ||
| Line 285: | Line 285: | ||
=== Notifications === | === Notifications === | ||
Many of the features on the Forum create notifications for various actions. For example, if someone changes your project membership on the Forum, you and the project leader will both be notified. The number of notifications that you have are listed in the [index.php?action=viewNotifications '''My Notifications'''] tab in the page header. Click the tab to view the notifications. The notification is deleted once you have viewed the page that the Notification links to. | Many of the features on the Forum create notifications for various actions. For example, if someone changes your project membership on the Forum, you and the project leader will both be notified. The number of notifications that you have are listed in the [http://142.244.87.142/bd/index.php?action=viewNotifications '''My Notifications'''] tab in the page header. Click the tab to view the notifications. The notification is deleted once you have viewed the page that the Notification links to. | ||
=== Project Wiki Pages === | === Project Wiki Pages === | ||
Latest revision as of 20:52, 5 October 2023
Researchers are responsible for regularly maintaining their Forum profiles, including creating accounts for their HQP as they join their projects, and keeoing their research-output information up to date.
FAQ
The Forum serves two fundamental purposes:
- to enable the BD administration collect the information it needs to meet its reporting obligations to the CFREF, and
- to enable BD researchers to communicate information of interest with project collaborators, the BD members, and potential community receptors.
With respect to administrative tasks with deadlines, specific instructions are emailed to BD members as necessary. More generally, project members should ensure that information available on the Forum about themselves (their own profiles), their projects, their HQP and their community partners is correct and up to date. This information requires regular maintenance, as new members join the community and new research outputs (publications, patents, ...) are produced.
With respect to collaboration, the Forum provides a number of mailing lists for different groups, including mailing lists for each project and for different types of investigators, whose messages are archived in (and can be searched through) the Forum. Moreover, since the Forum is based on Mediawiki, anyone can create new pages within their project namespace (i.e., pages starting with their project prefix) to collaborate with project members. How the Forum will be used for collaboration is left up to the individual projects, and the Forum support team is always welcoming ideas for new functionalities.
Access to the Forum
The general public has limited access to the Forum, including -
- Main Project Pages
- Researcher Pages for Investigators (excluding private bio and financial contributions to BD activities)
- Publications, Products, Presentations, and Multimedia
Forum Accounts
Typically, your Forum account ID is your name in First.Last format. If you have forgotten your account password you can request a new one, and a temporary password will automatically be emailed to the address specified in your Forum account.
- Go to the Main Page, your login name is in the form "First.Last".
- If you do not have a password, leave the password empty and click "login".
- Click the button labelled "E-mail new password".
- The system will send you a temporary password to the email address that is associated with your Forum profile. If you do not see this message in your mailbox, it may be because your Forum email address is not your primary address or because the message has been caught by spam filters.
- Once you login with this temporary password, you will have to change it to a more memorable password for the long term.
User Roles
There are various types of users on the Forum. Each role implies privileges and restrictions to different areas of the Forum.
| Role | Full Name | Description | Access |
|---|---|---|---|
| HQP | Highly Qualified Personnel | Students, Technicians, etc. | Managing Products, Viewing Project |
| Partner | Partner | An external partner on a project | Managing Products, Viewing Project |
| CI | Co-Investigator | A researcher in the network | Managing Products, Managing HQP, Viewing Project |
| PI | Principal Investigator | The principal investigator/leader on a project. | Managing Products, Managing HQP, Managing Project Members, Editing Project |
| Management | |||
| SD | Scientific Director | ||
| Staff | Staff | ||
| Manager | Network Manager | ||
| Admin | Administrator | ||
A user's role can change throughout their participation in BD, and a user can assume multiple roles at the same time. Users with no roles are considered to be "Inactive".
Impersonation/Delegation
In some cases you may have been granted delegation to access to someone else's account. If this is the case you will see a "Delegate" link in the sidebar (on the left of the page). Clicking this will show a list of people for whom you may act as a delegate. When you impersonate one of these people your login session will change to their view of the Forum. Some options will be shown at the top of every page if you need to extend the session, or if you need to exit the session and return to your account.
If you are a Staff or Manager on the forum, then you will instead see an "Impersonate" link in the sidebar.
Forum Pages
Project pages
The Main tab of the project contains all the project-related information available to the general public:
- Project Name: The full name of the project;
- Project Theme: The BD theme in which the project belongs;
- Principal Investigator(s): The leader(s) of the project, with links to their wiki page;
- CIs: The Co-Investigators in the project;
- HQPs: The Highly Qualified Personnel working on the project;
- Partners: The external partners (academics, industrial partners, representatives of professional and government organizations) of the project; and
- Project Overview: The description of the project, as written by the Project Leaders.
Further, Forum users (that are not associated with the project) can also see the Dashboard and the Visualizations tabs of the Project (populated only with public elements).
The Dashboard is designed to provide an overview of project and researcher activity in BD. The data reported in the dashboard has already been input to the Forum through the various functionalities of the Toolbox (the sidebar to the left of the Forum user interface). The table has several columns:
- People, the names of the project leaders, and NIs;
- Roles, their roles within the project;
- Publications, all project-related publications co-authored by the any of the Project NIs. Publications are of different types, but in principle should appear in archival venues and can be cited;
- Products, all project-related artifacts co-produced by any of the Project NIs. Artifacts include curated data repositories, open-source software, and artistic works. They are annotated as "peer reviewed" or "non peer-reviewed"; and
- Presentations, all project-related presentations in which any of the Project NIs were involved. Presentations include paper sessions, keynote speeches, and panel discussions, as given at workshops, seminars, and conferences.
The Visualizations of project activity include several tabs:
- Timeline, a Gantt chart showing the involvement of each contributor over the years;
- Productivity Chart, a pie chart showing the output within each year, within other projects, and as co-authors;
- Relations, a chord diagram showing the co-production (and other) relations among the project members; and
- Tag Cloud, of the important terms appearing in the project's products.
Project leaders have access to the Project Budget, displayed as a roll-up of the individual NIs Project-related budgets.
Researcher Pages
Each BD contributor has a page that describes their activities. This page is accessible
- by searching for the person's name through the search box at the top of the page (right next to the BD logo), and
- by clicking on any of the HQP, NIs or RMC tabs, then selecting the person's name from the list. Click first on the BD tab under the BD logo if these tabs are not visible.
Each Researcher Page has several tabs:
- Contact: The name, role(s), email, title, university, and department of the researcher. Additional information may also be available on this page.
- Twitter: This link is generated if the user has edited their preferences with their twitter handle. The link will go to a page with their most recent tweets.
- Profile: A short bio of the researcher. Every user has both a public and private profile. The public profile is accessible without login, while the private profile can only be accessed by members of the Forum.
- Projects: A list of projects that this researcher is a part of, linking to the relevant project pages.
- Relations: For researchers supervising HQP, a Supervises table shows the start and end dates, position, projects, and name of the supervised HQP. For HQP, a Supervisors table lists all their supervisors.
- Dashboard: As with the Project Pages, a table is displayed that lists the member's Projects, either HQP (if supervisor) or Supervisors (if supervised), Publications, Artifacts, Presentations, Press, and Awards.
- Visualizations: As with the Project Pages, visualization tabs show a Timeline Gantt chart, a Productivity pie chart, and a Network diagram of the member's projects and relations to other members.
Product Pages
When the BD tab is selected under the BD logo, tabs include access to the Publications (and other product types) created by BD members. Each of these tabs displays a table that lists the Date, Category/Type, Title, Authors, and Projects of each product. If more information is available, the Title will link to product details, and individual author names will link to their profile pages.
Once logged in, a BD user can edit any product. Editing a publication will generate notifications to all the authors previously and currently listed for the product.
Finding information in the Forum
BD Tabs
Main entities in the Forum are grouped and listed by type under the BD tabs. They are visible after clicking on the BD tab under the BD logo.
- Themes
- Projects
- HQP: Highly Qualified Personnel
- NIs: Network Investigators
- Publications
- Presentations
- Products
Most of these pages include a search box at the top of the page that filters the table content. For example, the researcher-listing pages can be filtered by name, project, or university.
Global Search
You can use the Global Search located at the top left of any page to search for most entities in the Forum. The entities that you can search for are:
- People
- Projects
- Outputs
- Wiki Pages
Adding information to the Forum
Adding a new member (HQP)
To add a new member to the Forum, use the Add Member page. The form is submitted to the Forum administrator, who will review and approve the request. Make sure to specify the roles and projects of the new user. Once the request has been approved a Forum notification will be sent to the creator of the account and the new BD member. Forum notifications are shown at the top right of the page, where the envelope indicator is aanotated with an asterisk when a new notification has been sent.
More specifically, when creating a new account for a new HQP,
- go to Add Member,
- enter the HQP data (First and Last name),
- define the role for the new account, by selecting the HQP checkbox, and
- associate the new HQP with the projects on which s/he works, by selecting the checkboxes corresponding to these projects.
Then (once the account has been created and the HQP has received the relevant email message from the Forum) you need to indicate your supervision relation; to do that
- go to Manage People,
- Add the HQP to the table by clicking the "Add Existing User" button
- click the edit icon under the Relations column
- Add the "Supervises" relation
Reporting HQP graduation (inactivating HQP)
When a HQP moves on, you have to indicate this change on the Forum. In general, there are many types of changes that can occur in the NI-HQP relationship:
- the HQP may stop working on a project;
- the HQP may graduate; or
- the HQP may simply move on.
The process to make the corresponding changes to the Forum is as follows:
- Go to the Manage People tool and look for the HQP
- If the HQP is no longer working with you on your project (but has not graduated or otherwise moved on), go to the Projects column and changed the End Date for to when the user left the project.
- Else, if the HQP has graduated or moved on, go to the Roles column and change the End Date of the HQP role.
- you should also go to the HQP's profile and go to the HQP Alumni tab where you have to enter:
- whether he/she has graduated or moved on,
- information about the new position of the HQP in question, and
- any additional comments you may have on the HQP
- you should also go to the HQP's profile and go to the HQP Alumni tab where you have to enter:
Products
Under the general term "Forum Products", we include Publications, Presentations, Artifacts, Activities, Press, and Awards. All are rolled up in the Person and Project Dashboards.
To add or edit your products, you can go to Manage Products link in the sidebar. You will be shown a table with all the products which you are currently associated with (what this entails is described in detail below, and on the Manage Products page).
There are several ways to add products to the Forum. Each option opens up a dialogue where you will see the following
- Add Product: This is how to add a single product to the Forum. You need to enter in at least the title, category, and type for it to be added to the Forum.
- Add From DOI: You can import a single product from a DOI (Digital Object Identifier). Please note that not all products will be able to be imported from doi.
- Upload CCV: You can upload your Canadian Common CV (the XML document downloaded from ResearchNet). Any product that can be read into the Forum will automatically imported, but will not be visible to anyone else on the Forum except you. The product will be placed in a separate "private" queue, and can be released to the rest of the Forum by unchecking the "private" checkbox in the Product Management table. This way any unwanted products will not get added to the Forum, and also gives you a chance to make changes to the product and associate it with projects before releasing it. A product will not get added twice into the Forum, so uploading the CCV a second time will generally not result in duplicate entries.
- Import BibTeX: You can import BibTeX references by pasting all your BibTeX references in the form. Any product that can be read into the Forum will automatically imported, but will not be visible to anyone else on the Forum except you. The product will be placed in a separate "private" queue, and can be released to the rest of the Forum by unchecking the "private" checkbox in the Product Management table. This way any unwanted products will not get added to the Forum, and also gives you a chance to make changes to the product and associate it with projects before releasing it. Note that most publishers enable you to export bibtex list of an author's publications; Google Scholar tends to be the most inclusive but only the owners of a particular Google Scholar profile can download the publications bibtex of this profile. Other publishers tend to be less inclusive but, typically, place fewer resctrictions on who can download an author's publications bibtext.
Products will show up in this list if one of the following conditions is true.
- You are listed as being one of the authors; or
- One of your HQP is listed as being one of the authors (only applicable to Supervisors).
Products listed as 'Private' will not show up anywhere else on the Forum except from on this page. To "release" the product to the rest of the Forum, uncheck the Private checkbox. Once all of your changes are done, make sure to press the Save All button.
The addition and/or editing of a product will send notifications to all persons previously and currently associated with the publication.
A typical cause of "publication not showing up" is that it is not associated with the right persons (as authors) and/or projects. There are two lists of all publications in the Forum; the first one lists the publications recognized as belonging to BD - [1]; the second includes publications that are not recognized as belonging to BD (because they are not associated with projects). The correct associations can be made by editing a product.
Editing People-Project Membership Information
To change the roles and project membership of a user, go to the Manage People page.
- NIs can change the roles and projects of their HQP.
- Project leaders change the membership of their projects.
If you notice that on the person's profile that their project membership is not correct, or that the roles do not match, first check that their role is associated with the correct projects in the Edit Roles popup (in Manage People), and then also check that the dates in the Edit Projects popup (also in Manage People) are correct.
Editing My HQP list (for NIs)
To change your list of HQP, go to Manage People. If you don't see the person you supervise/have a relation with then click the "Add Existing Member" button. Once you have added the person to the table, click the edit icon under the Relations column. This will bring up a box where you can add the relations that you have with that person, in this case the "Supervises" relation. If one of your HQP is graduating you should also go to their profile under the tab HQP Alumni, where you can add a comment on what they will be doing after graduation, and mention their thesis.
If the HQP is continuing as an HQP in BD, but you no longer are his/her supervisor, then simply remove him/her from the left column of your HQP list.
On the same form, NIs can edit the list of people with whom they work closely.
Project Information
Project Leaders should make sure that their projects are kept up to date. When on their respective project page they can edit:
A. Overview
This section provides a simple overview (or abstract) of your project, suitable for publication on the Future Energy Systems website.
Instructions:
- On you project page, click “Main”.
- Click “Edit Main”.
- Provide a brief overview/abstract for your project in the text box.
- Once complete, click “Save Main”.
B. Description
The project description page captures all of the ‘free text’ segments of your proposal.
Instructions:
- On your project page, click “Description”.
- Click “Edit Description”.
- In the ‘Project Objectives’ section, provide the project’s short- and long-term objectives in the first box, and anticipated outcomes in the second.
- In the ‘Project Team Members’ section, you do not need to list all project team members (please add team members as personnel – see instructions from previous email). Instead, please provide your commentary about how these individuals will function as a team.
- In the ‘External Collaborators’ section, you do not need to list your partners (please add partners as personnel – see instructions from previous email). You will not be asked to input expected external funding in this section (see Part B). Instead, please provide your commentary about how project partners will function as a team, your level of confidence in external funding, and potential/existing in-kind support in the appropriate boxes.
- In the ‘Key Decision Point’ section, provide the project’s Key Decision Point discussion.
- Once all information has been added, please click “Save Descriptions”.
C. Budget
The budget page captures all budget-related items for the project, but data is not directly entered into the FORUM through a web interface. Instead, an Excel spreadsheet template is provided.
Instructions:
- On your project page, click “Budget”.
- Click “Edit Budget”.
- Below the ‘Upload Budget’ field, click ‘Budget Template’ and download the file.
- Open the Budget Template document in Excel and input your project budget information on the three sheets:
- Overall Budget: this sheet captures the project budget, with funds being allocated by fiscal year. unlike the original proposal, please use real numbers rounded to the nearest thousand ($2,000 instead of $2k). please edit only cells that are white (shaded cells contain formulas). Note that line 3 automatically totals the figures in lines 3.1 and 3.2; line 3.1 (Equipment) is populated by the separate ‘Equipment’ sheet. The External Cash Revenues line automatically totals the figures from the separate ‘External Funding’ sheet
- Equipment: this sheet captures equipment purchase costs, allocated by fiscal year. Unlike the original proposal, please use real numbers rounded to the nearest thousand ($2,000 instead of $2k) . Please edit only cells that are white (shaded cells contain formulas). Please do not add additional rows; if you need additional equipment rows, contact me at Stefan.Scherer@uAlberta.ca
- External Funding: this sheet captures expected cash income from external partners (commentary for which you have provided on the “Description” page). Unlike the original proposal, please use real numbers rounded to the nearest thousand ($2,000 instead of $2k). Please edit only cells that are white (shaded cells contain formulas). Please do not add additional rows; if you need additional external funding rows, contact me at Stefan.Scherer@uAlberta.ca
- Once you have input all of your budget information, please save the file as “BD_projectnumber_budget.xlsx” (IE “BD_T01-P04_budget.xlsx”).
- Return to the “Budget” page and upload the document through the “Budget Upload” field.
- Provide any necessary discussion of your budget in the “Budget Justification” box.
- When complete, click “Save Budget”.
D. Schedule & Milestones
The Schedule and Milestones page captures your project schedule, and allows you to input the milestones we have requested for each HQP. You will be able to revise schedule and milestones until May 9th, 2017, after which they will be frozen until the first annual review.
Instructions:
- On your project page, click “Schedule”.
- Click “Edit Schedule”.
- In the “Schedule” section, provide the schedule information submitted with your proposal. This schedule system supports greater detail than was requested in the original proposal (division of activity/tasks, quarterly breakdown), but you are not required to provide additional details. For each schedule activity:
- click “Add Activity” and describe the activity in the provided field
- for each activity, add at least one task by clickinf “Add Task”, and describe each added task in the provided field (the task can be the same as the activity)
- for each activity/task, select the appropriate check boxes for each timeline
- assign a leader for each activity (the PI or CI who will supervise the person responsible for the activity)
- identify the personnel responsible for the activity (IE UG1, PhD2)
- select the status of ‘new’ for each activity
- Note: schedules will be frozen after May 9th, and reopened at the 1-year review so statuses can be updated and activities reviewed and revised if necessary
- In the “Milestones” section, provide two milestones per year for each HQP. These milestones may correspond with individual activities on the schedule, but this is not required. Milestones should reflect the completion of an essential activity by an HQP. For each new milestone:
- click “Add Milestone” and describe the milestone in the provided field
- check one box to identify the completion date for the milestone
- assign a leader for each activity (the PI or CI who will supervise the person responsible for the activity)
- identify the personnel responsible for the milestone (IE UG1, PhD2)
- select the status of ‘new’ for each milestone
- Note: milestones will be frozen after May 9th, and reopened at the 1-year review so statuses can be updated
- Once the schedule and milestones are entered, click “Save Schedule”.
Communication
Notifications
Many of the features on the Forum create notifications for various actions. For example, if someone changes your project membership on the Forum, you and the project leader will both be notified. The number of notifications that you have are listed in the My Notifications tab in the page header. Click the tab to view the notifications. The notification is deleted once you have viewed the page that the Notification links to.
Project Wiki Pages
To access wiki page for your project, go to the Project's main page and select the "Wiki" tab (this tab will only be available if you are a member of the project). You will see a table of the existing wiki pages. Clicking the title will bring to the wiki page and you will be able to edit it by hovering over the "Actions" dropdown in the top right corner and clicking the "Edit" option. If you would like to create a new wiki page click the "New Wiki Page" button on the "Wiki" tab of the project's page.